Bueno pues para ese tipo de "casos" existen muchas soluciones, pero la que os muestro aquí esta bastante bien explicada, un poco larga la explicación pero muy sencilla y merece la pena, lo aseguro.
Este tutorial lo he sacado de Taringa!
En breve pondré otro tutorial con los pasos a seguir si no nos detecta un el disco duro, cuando intentamos formatear un ordenador con Windows Vista.... otro gran dilema jejejeje
Espero que os sirva de ayuda.
Cómo instalar Windows XP sin desinstalar Windows Vista (y poder usar los dos claro :-) )
Lo primero es hacerse de los driver´sque les pase y con el software necesario para estos menesteres, que, los adjunto al final junto al tutorial para bajar.
* Acronis Disk Director Suite v10.0.2160: para las particiones en Vista.
* EasyBCD 1.7.2: para el arranque del disco duro.
Instalación de software
Dos pasos: (1) instalar Acronis D.D.S. con el Keygen y (2) instalar EasyBCD. Si ya tenéis estos programas y/o sabéis instalarlos, saltar la parte de instalación.
OK, procedamos pues a la instalación del Acronis.
1. Descomprimís el contenido del archivo “Acronis.Disk.Director.Suite.v10.0.2160.rar”.
2. Encontrareis una carpeta que contendrá 2 archivos: el instalador (setup.exe) y el generador de claves, o keygen (keygen-B.exe).
3. Ejecutáis el instalador y después de aceptar el acuerdo os pedirá la clave, entonces ejecutáis el Keygen.

4. Keygen: seleccionáis en “Product” la opción “Disk Director Suite v10.0” y le dais al botón que pone “Gen”. Os generará una clave en el cuadro “Serial”. La copiáis y la pegáis en el cuadro del instalador.


5. En el siguiente paso elegís “Complete”.
6. En el siguiente paso elegís lo que más os convenga: si queréis instalarlo para vuestro usuario solamente, elegir “Install for the current user only”, si no, elegís la otra opción.
7. Continuáis la instalación hasta que termine.
8. Os pedirá reiniciar, por supuesto hacerlo cerrando antes los trabajos que tengáis abiertos, no vayáis a perder algo por mi culpa, jeje.
9. Bien, terminada la instalación del Acronis,
NOTA: antes de instalar el siguiente programa, deberéis de comprobar si tenéis instalado el Microsoft .NET Framework Version 2.0 Redistributable Package,
Si no lo tenéis lo podréis encontrar entre el software que viene con el tutorial: “dotnetfx.exe “
1. Dicho esto, proceded, por favor, a instalar el programa “EasyBCD 1.7.2.exe”.
Es del tipo “siguiente siguiente”, así que no tendrá ningún problema, eso si, no marquéis la opción de instalar “TweakVI” (está desmarcada por defecto, por lo que… siguiente siguiente…).

Con esto finalizamos la parte de INSTALACIÓN DE SOFTWARE.
Buf, coger aire que ahora empieza lo bueno.
Creación de particiones
Antes de nada, tengo que informaros que estas particiones las hice sobre una máquina virtual, he intentado realizarlo con el más parecido posible al caso del portátil que regala Banesto, el HP Compaq C735EM, pero también es válido para cualquier otro PC.
Comenzamos.
1. Abrimos el programa Acronis D.D.S. que hemos instalado previamente.
2. Al abrir nos dará 2 opciones: Automatic mode o Manual mode. Escoged la primera.
3. El aspecto debería ser parecido a este:

4. Pulsar en “Create partition”, os saldrá una ventana como esta:

NOTA: si antes os aparece que elijáis entre coger del espacio libre del disco duro o coger espacio sin usar (sin particionar), escoged la opción que más os convenga, lo lógico es elegir la primera opción.
5. Elegir de dónde queréis que coja el espacio para crear la nueva partición, podéis coger 1 o varias particiones. En mi caso escogí de la primera, que es la que más espacio tiene.

6. Acto seguido pulsamos “Next” y esperamos hasta que nos aparezca una ventana como esta:

7. Aquí elegiremos cuanto espacio queremos para la nueva partición del XP. Una vez indicado, pulsamos “Next” y nos dará 3 opciones: Active, Primary y Logical. Elegimos Primary.
8. En las 2 siguiente pantallas dejamos todo como está.
Explicación: necesitamos una partición NTFS y que nos asigne una nueva letra a la unidad.
9. En la siguiente nos preguntará por un nombre para la partición, escribir el que queráis, por ejemplo, WinXP.
10. Le damos a Finish y nos vuelve a la ventana del principio, pero ahora con una unidad más.
11. ATENCIÓN!!! Aún no hemos terminado, tenemos que darle al botón de la banderita para que realice los cambios.

Pulsamos Proceed para que comience con los cambios.
NOTA: es posible que os pida reiniciar, si es así, darle al botón Reboot.

12. A partir de ahora esperáis a que termine de realizar el proceso, es posible que reinicie varias veces, hasta que vuelva a Windows.
Bien, ya tenemos la partición, ahora que? Exacto! A instalar XP.
Instalación de Windows XP
Quiero indicar una aclaración sobre esta parte: para los portátiles y/o Pcs con discos duros SATA no reconocidos por la instalación de Windows, necesitareis un CD del XP que contenga los drivers, podéis conseguir dicha integración con el software nLite. Es fácil de usar y hay tutoriales en español en Internet.
Consejo: copia este tutorial, junto con el software que trae, en un pendrive, o CD en su defecto, lo digo porque así podrás acceder directamente al software que vas a necesitar.
Comencemos pues.
Con el CD del XP en una mano y el software que bajaste en la otra, reiniciamos para poder realizar la instalación.
Para el Compaq: por defecto, el primer dispositivo que lee el portátil es la unidad de CD, en caso contrario (porque haya sido modificado en la BIOS), al arrancar el ordenador debemos mantener pulsada la tecla de selección de dispositivo de arranque (F9) para elegir la unidad de CD.
Para el resto: dado a que cada placa base contiene su propia BIOS y no todas son iguales no os diré como cambiar el orden de arranque de los dispositivos. En cambio hay tutoriales en Internet, incluso si tienes el manual de tu placa base (conseguido de la web del fabricante o en librillo) mejor, porque será más específico.
Antes que nada, si ya sabéis instalar el Windows XP pues saltar este paso.
Cuando realizas una nueva instalación, te leerá del CD y cargará todo lo necesario para detectar el disco duro y las particiones que contiene.

Cuando termina de cargar te aparece una pantalla parecida a la siguiente:

Aquí deberás elegir en qué partición deseas instalar el sistema operativo, como es obvio, elegiremos la que hemos creado.
La siguiente pantalla que nos aparece será en la que indicaremos si deseamos formatear la partición seleccionada, borrando así su contenido para la posterior instalación.

Seleccionamos la que aparece en la imagen (formatear en NTFS) y presionamos ENTRAR.

Si nos hemos equivocado en la elección pulsamos ESC, sino pues a la tecla F. Es bastante intuitivo como podéis ver.
Inmediatamente se pondrá a formatear y posteriormente a instalar. Las únicas intervenciones con el usuario sería para indicar el nombre del PC y otros datos de idioma de teclado.
NOTA: importante, el formateo no se puede detener.
Cuando termine de instalar, esto es, cuando entre en el Windows XP, podréis sacar el CD
Recupera Vista y crear el menú de arranque
AHORA viene lo IMPORTANTE
Como el WinXP nos ha sobrescrito el sector de arranque del Vista con el suyo propio, pues tenemos que recuperarlo, ¿como? Pues muy fácil.
Echáis mano del pendrive o CD o donde fuese que guardasteis el software del tutorial e instaláis la aplicación Easy BCD, si, como en el Vista. Leer nuevamente el “cómo instalar” que hay más arriba si no os acordáis (muy importante tener instalado el Microsoft Net Framework 2.0 para que funcione la aplicación).
Cuando esté instalado lo ejecutáis y debería aparecer algo como (sino exactamente) la imagen que hay a continuación:

1. Presionamos el botón marcado como 1.
2. Marcamos la opción señalada con el nº 2.
3. Pulsamos el botón de “Write MBR”.
Nos saldrá un mensajito (si sale), aceptamos, bla bla bla… y cerramos el programa.
Seguidamente reiniciamos el ordenador y arrancará en… ooooh… si, en Vista. Je je, pero no acaba aquí.
Una vez en Vista, ejecutamos el mismo programa (Easy BCD) y nos vamos a la sección de “Add/Remove entries” (ver imagen),

1. Le damos al botón antes mencionado (paso obvio).
2. En “Type” elegimos “Windows NT/2K/XP/2K3”.
3. En “Name” escribimos qué nombre aparecerá en el menú de arranque para el XP.
4. Le damos al botón “Add Entry”
5. Le damos al botón “Save”.
Cerramos el programa y listo.
NOTA: ACA LES DEJO EL TUTORIAL EN VARIOS FORMATOS Y LOS PROGRAMAS QUE NECESITARAN PARA PODER REALIZAR LOS PASOS DEL TUTO
DESCARGAR (ZIP 93MB):
# Megashares (DD):http://d01.megashares.com/?d01=2230da8
# Megaupload (DD): http://www.megaupload.com/?d=1R7R2WYB
# Torrent (recomendado utorrent): http://www.mininova.org/tor/1450875
--------------------------------------------------------------------------------------------
2)LOS BENDITOS DRIVER`S QUE NECESITARIAN PARA HACER EL PRIMER PASO DEL TUTO,, (DD)
Chipset - http://downloadmirror.intel.com/14528/a08/infinst_autol.exe
Video - http://downloadmirror.intel.com/16052/a08/win2k_xp1434.exe
AHCI - http://downloadmirror.intel.com/16012/eng/iata82_enu.exe
Wired Network - ftp://66.104.77.130/cn/nic/Driver_5687_XP_0228.zip
Wireless Network - http://www.mmoogle.org/xp32-5.3.0.56-whql.zip
MS Universal Audio Architecture (Sound) - ftp://ftp.hp.com/pub/softpaq/sp32501-33000/sp32646.exe
Audio - http://www.mmoogle.org/CompaqC751nrAudioXP32.zip
Modem - (SE LOS DEJO EN EL BACKUP)
Quick Launch Buttons - ftp://ftp.hp.com/pub/softlib/software8/COL18360/ch-47422-1/sp33258.exe
Alps Touchpad - http://www.csd.toshiba.com/cgi-bin/tais/su/su_sc_dtlViewDL.jsp?soid=2022004&moid=1998680
Bios F.31 - ftp://ftp.hp.com/pub/softpaq/sp38501-39000/sp38646.exe
LES DEJO LA PAGINAS POR LAS DUDAS SI PEGE MAL LOS LINK`S Y POR SI HAN ACTUALIZADO ALGUN DRIVER..
LINK: http://www.mmoogle.org/compaqc751nrwindowsxpdrivershowto
Y POR ULTIMO LES DEJO UN BACKUP DE MIS DRIVER`S POR LAS DUDAS Q HAYA DEJADO PASAR ALGUNO.. ACLARO ESTOS LOS RECOMIENDO INSTALAR CUANDO YA TENGAN EL XP INSTALADO YA QUE NECESITAN HACER LOS DEL TUTORIAL PASO POR PASO CON LOS DRIVER INDIDUALMENTE ENCAMBIO ESTÉ ES UN BACKUP DE LOS QUE TENGO EN LA MAQUINA PARA AQUELLOS QUE LES LLEGASE A ACUSAR DE ALGUN DRIVER POR LO GENERAL LOS MALDITOS DESCONOCIDOS JEJE LES TRAIGO LA SOLUCION,,
--------------------------------------------------------------------------------------------

DESCARGAR (23mb): (SUBIDO POR MI)
*http://www.gigasize.com/get.php?d=245ytw9m08b(Link Muerto)
*http://rapidshare.de/files/39057554/DriversBackup.exe.html(Link Testeado)
LINK ACTUALIZADOS:
Descarga Directa
http://www.hotlinkfiles.com/files/1905516_w5fsy/DriversBackup.exe
Mirror
http://letitbit.net/download/e71e4d457990/DriversBackup.exe.html
ES COMO DIJE ANTES UN COMPILADITO DE TOODS LOS DRIVER`S QUE EL QUE ESTA EN EL TEMA SABRA O LE INFORMO QUE ESTE PAQUETE ES EL QUE SOLUCIONA EL TEMA DEL MICROFONO Y DE LA LUZ DEL WIRELESS (EN CASO DE QUE NO LES HAYA SERVIDO LOS ANTERIORES)
--------------------------------------------------------------------------------------------
NUEVA OPCION
PARA NO DEJAR EL POST ABANDONADO ACA LES DEJO OTRA OPCION QUE NAVENGANDO POR INTERNET ME TOPE..


--------------------------------------------------------------------------------------------
Incluye la primera parte:
01 Intel Chipset Controller 8.3
02 Intel Graphics 945GM
03 Realtek Fast Ethernet RTL8139
04 Broadcom BCM43XX WLAN 1390
DESCARGAR
*http://www.mediafire.com/?9x2ujiyxm1k(Link Testeado)
*La contraseña para descomprimir es:overclockers.cl
Incluye la Segunda Parte:
05 Microsoft Universal Audio Architecture for Windows XP
06 Conexant HD-Audio SmartAMC HD2
07 Conexant HD Soft Modem
08 HP Quick Launch Buttons
DESCARGAR
*http://www.mediafire.com/?7xtdgwspytf(Link Testeado)
*La contraseña para descomprimir es:overclockers.cl
ACLARACIÓN
** son dos archivos comprimidos independientes, no dependen uno del otro (no es un .rar dividido)
*** subido a servidor Mediafire para que no tengan que esperar para descargar
PROCEDIMIENTO PARA LA INSTALACION DE ESTA NUEVA OPCION DE CONTROLADORES
Primero chic@s les recomiendo que copien la totalidad de los controladores al equipo..
01 Intel Chipset 8.3 [Instalar y reiniciar]
02 Intel Graphics Accelerator 945GM [Controlador de Video. Instalar y reiniciar]
03 Realtek Fast Ethernet RTL8139 [Es el controlador de la T/Red y si tienen Windows XP con SP2 probablemente se los reconocera automaticamente por lo que si es asi no es necesario instalarlo y pueden continuar con el que sigue]
04 Broadcom BCM43XX WLAN 1390 DELL ATENCION YO LES RECOMIENDO EL QUE SUBI YO ANTES, LE RECUERDO ESTA ES OTRA OPCION [Pues si leyeron bien dice "DELL" ...bueno esto es porque este es el controlador de la Wireless y cuesta muchisimo encontrar el original del fabricante pero para nuestra suerte algunos notebooks DELL utilizan la misma tarjeta y por en de el driver nos funcionara sin nungun problema. ATENCION: para instalar no ejecuten el IS.exe que esta en la carpeta hay que hacerlo de forma manual, para ello vayanse al Administrador de dispositivos y luego seleccionar el driver con el signo de interrogacion amarillo (no instalado) que diga "controladora de red" y despues seleccionan la ruta a esta carpeta que contiene los controladores (donde la hayan dejado), luego Windows solo se encargara de terminar la instalacion]
05 Microsoft Universal Audio Architecture for Windows XP [Este no es un controlador pero es muy importante ya que es el "parche" o actualizacion que le concede a Windows XP la habilidad de detectar y funcionar con dispositivos de Audio de Alta Definicion. Solo ejecutar, instalar y luego reiniciar]
PROCEDIMIENTO PARA SOLUCIONAR DETECCIÓN DE CONTROLADOR DE MODEM Y AUDIO DE ALTA DEFINICIÓN
06 Conexant HD-Audio SmartAMC HD2 Controlador de Audio, [Si bien en un principio cuesta encontrar a la larga la misma HP lo tiene disponible pero a diferencia de su version para Vista, esta vez toca pasar por algo poco normal y es debido a que "siendo el driver correspondiente" Windows Xp "no tiene la capacidad de autoreconocer si sirve o no" es por esto que uno termina buscando otros controladores siendo que ya lo tiene. Bueno lo primero es ejecutar de todas formas el instalador, mas que nada para para descomprimir el fichero a la carpeta por defecto que deja en C:\ luego se auto ejecutara el instalador, si les instala el driver solo Excelente! y si no y da un error, pues sigue leyendo..]
*** Ahora hay que instalar el Driver de forma manual, entonces nos vamos al Administrador de dispositivos y buscamos el controlador respectivo no instalado, luego "actualizar controlador" y continuamos con el asistente...
... luego seleccionamos la opcion de buscar la ubicacion y en las opciones de busqueda y ubicacion seleccionamos la opcion "NO BUSCAR"...

Primero se los mostrara una lista de familias de Hardware por lo que continuamos y se nos mostrara ahora una lista de fabricantes, por lo que utilizaremos la opcion "Utilizar Disco", entonces buscaremos la ruta del controlador ya decomprimido que deberia ser como la siguiente...
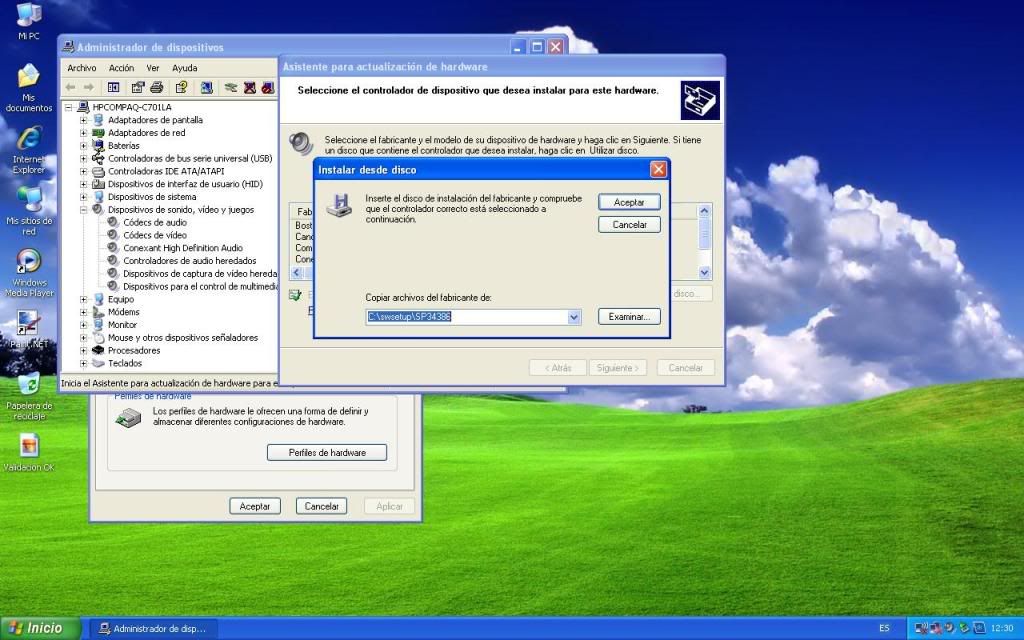
Entonces forzamos a Windows a leer en INF que se encuentra en la carpeta a lo que nos muestra la informacion del controlador de Audio que buscamos...
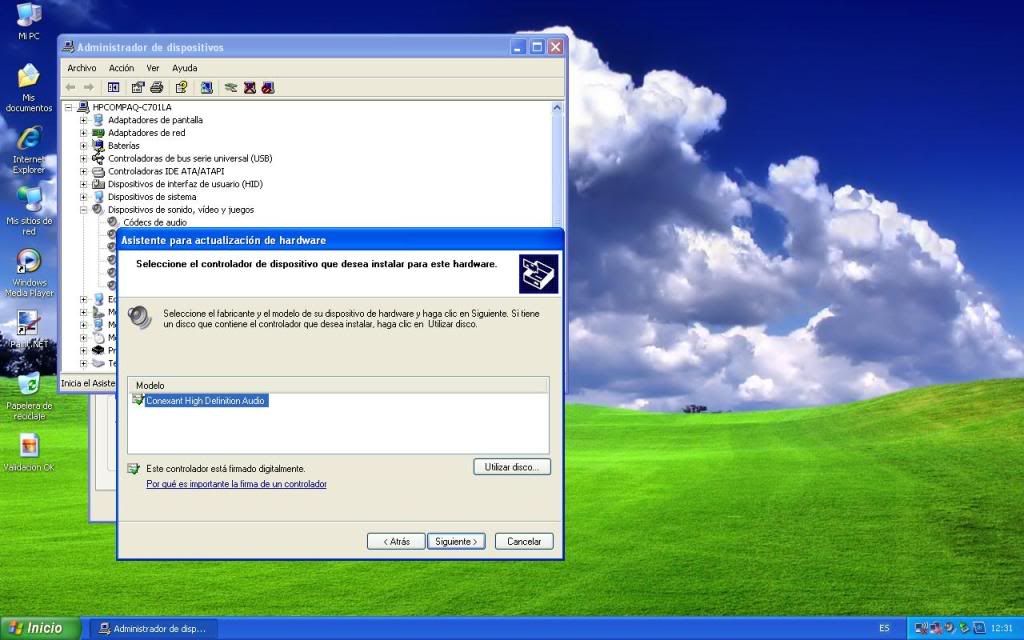
Finalmente damos click en Siguiente y se nos mostrara una advertencia de Windows sobre el controlador que hemos elegido y que no esta firmado para ser usado, le decimos que lo vamos a instalar igual y luego Windows comenzara a instalar el driver.
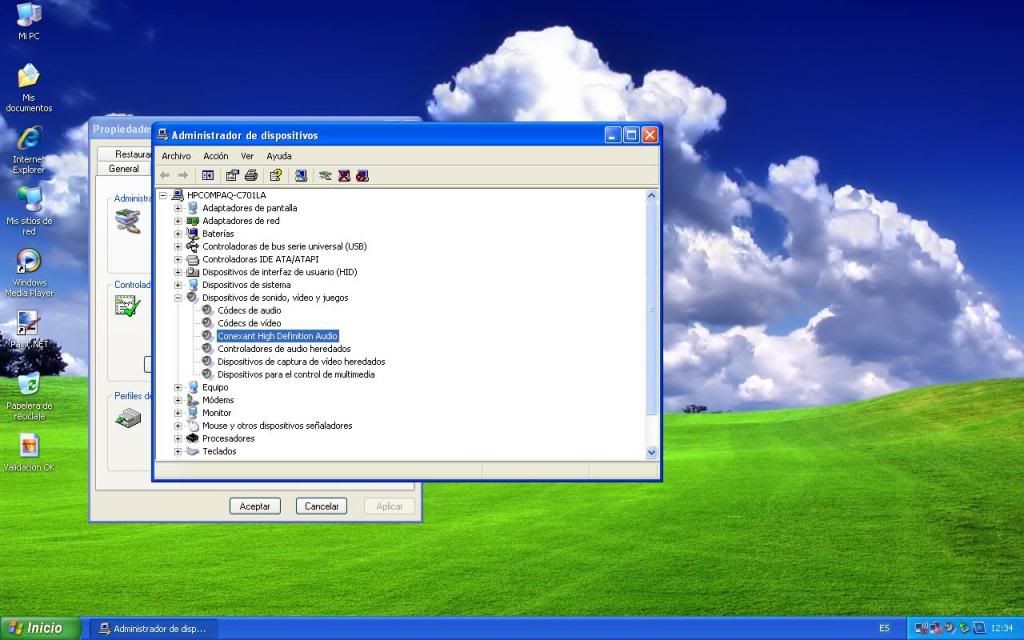
Controlador Instalado...
07 Conexant HD Soft Modem [Realizar el mismo procedimiento que para el Audio en caso de no funcionar el Instalador Incluido, incluso pueden instalar el Modem antes que el audio y asi no confundirse en el Administrador de dispositivos al seleccionar controlador]
08 HP Quick Launch Buttons [Controlador y aplicacion de HP/Compaq para instalar la funciones secundarias y botones multimedia del Notebook. Instalar y Reiniciar]
Fuente: Taringa!

4 comentarios:
gracias, me has salvado el pc! por cierto si tienes el XPsp3 el UAA no se instala bien, tienes que seguir los pasos que encontré en esta web: http://www.taringa.net/posts/ebooks-tutoriales/1943782/Solución-para-instalar-UAA-con-SP3.html
muchas gracias.
gracias viejo!
les informo acabo de hacerlo en... mejor lo titulo
"Como instalar Windows XP sin desinstalar Windows 7"
cuando lleguen al ultimo paso saldra un mensaje de error que no se puede escribir en el.. no recuerdo jejejeje
pero es igual
lo hace
el win 7 es la version beta en español (original beta en español de microsoft jejeje)
gracias de nuevo y un saludo
gracias compadre.
muchas gracias
Joselo
Publicar un comentario